Finding the DocVault
Navigate to the DocVault by using the 3rd option in the bottom menu in the app.
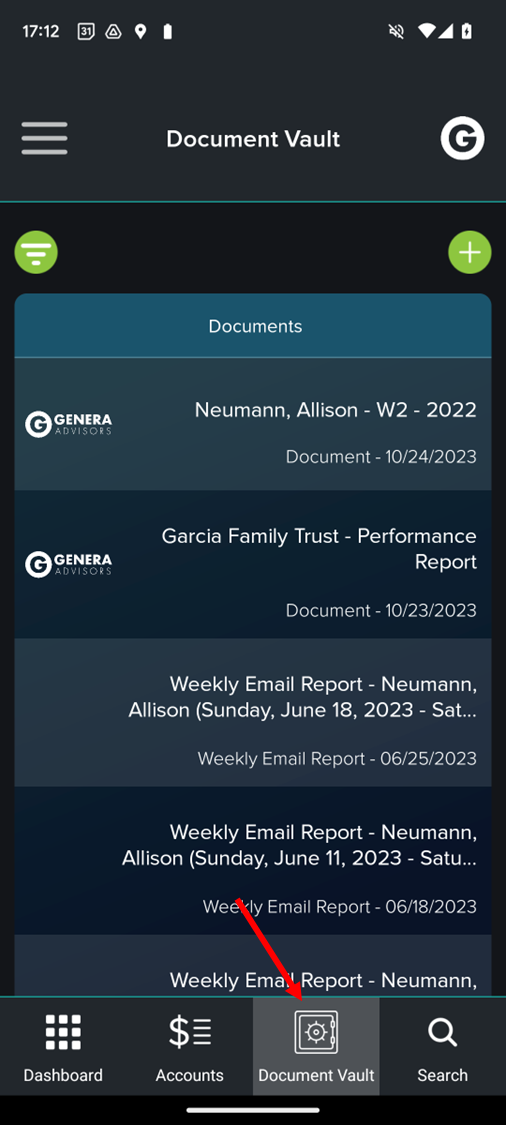
Filtering and Searching
Tapping the filter button (a green icon with an inverted triangle) In the top left of the DocVault screen will give the user options for searching and filtering the documents.
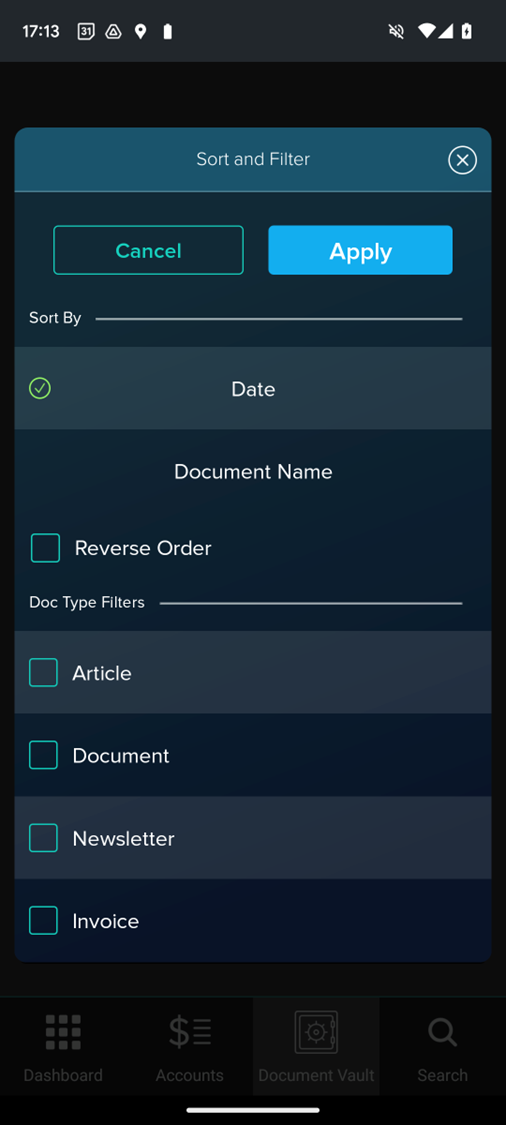
Interacting with Documents
From there, you can browse documents. Tapping a document will bring up a preview of the document along with some options.
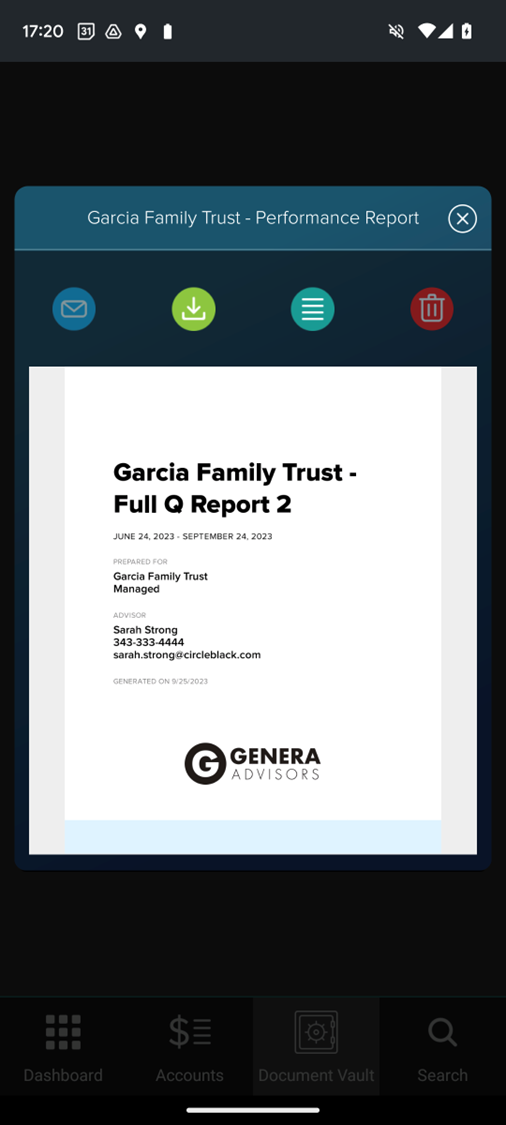
From left to right, the options a user can take with the document are Share, Download, Details, and Delete.
Adding documents to the DocVault
In the top right of the DocVault screen, users will find a green icon with a “+” sign. Tapping this icon will allow users to add documents via an “Add Document” screen which will open. Tap the “Browse” button to open the file explorer on your device, where you can select the document to upload.
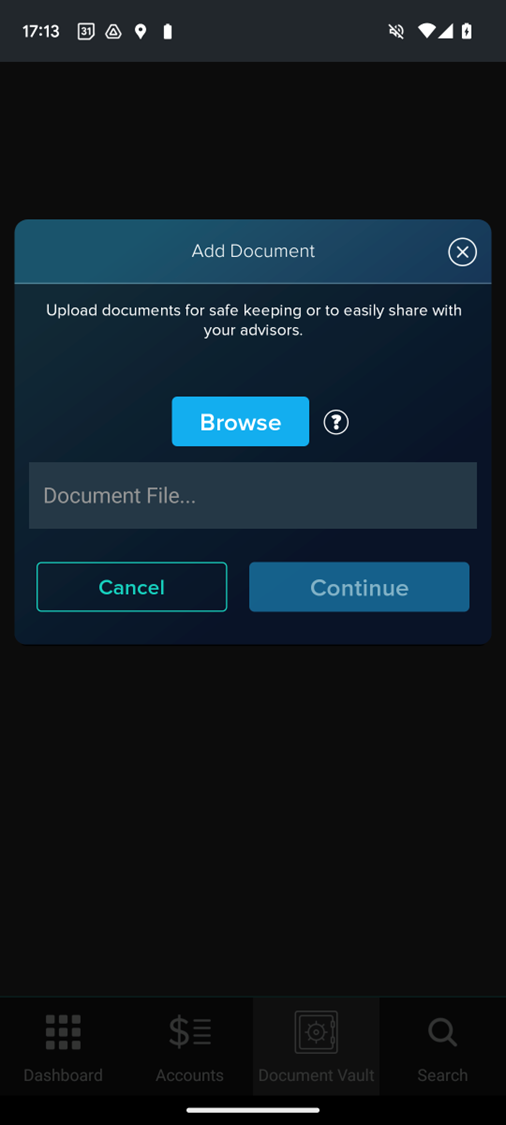
Excepted file formats are:
Documents: .doc, .docx, .rtf, .txtImages: .jpeg, .jpg, .jpe, .jfifPDF: .pdfSpreadsheet: .csv, .xls, .xlsxPowerPoint: .ppt, .pptx
Once a document has been chosen to upload, users will be given the option to rename the document and add tags to the document.
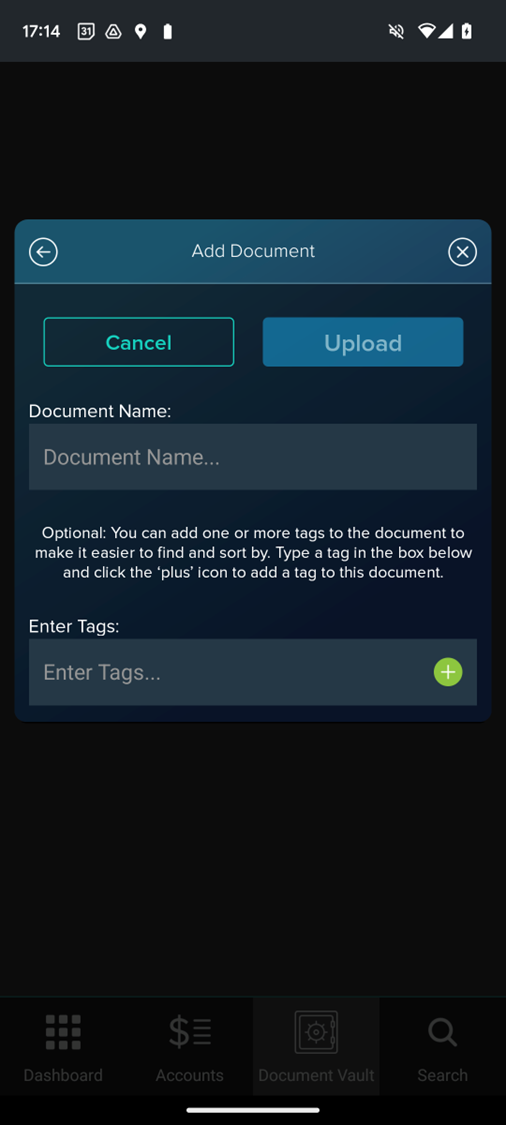
Hit “Upload” to complete the process of adding a document.

